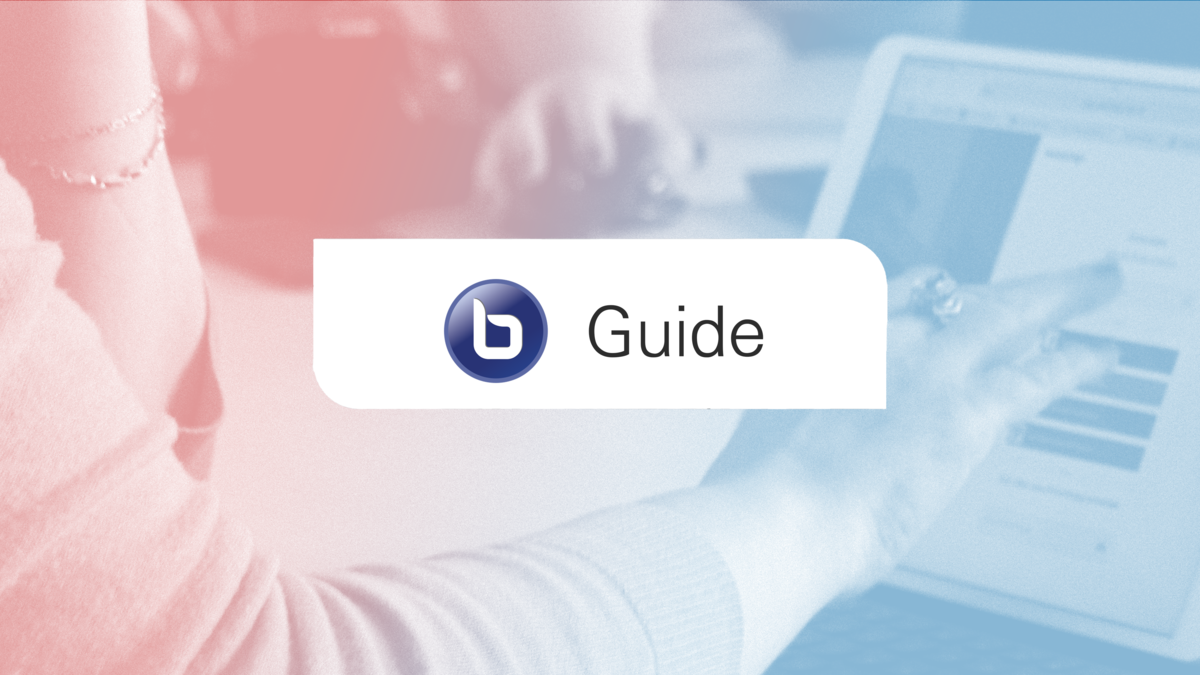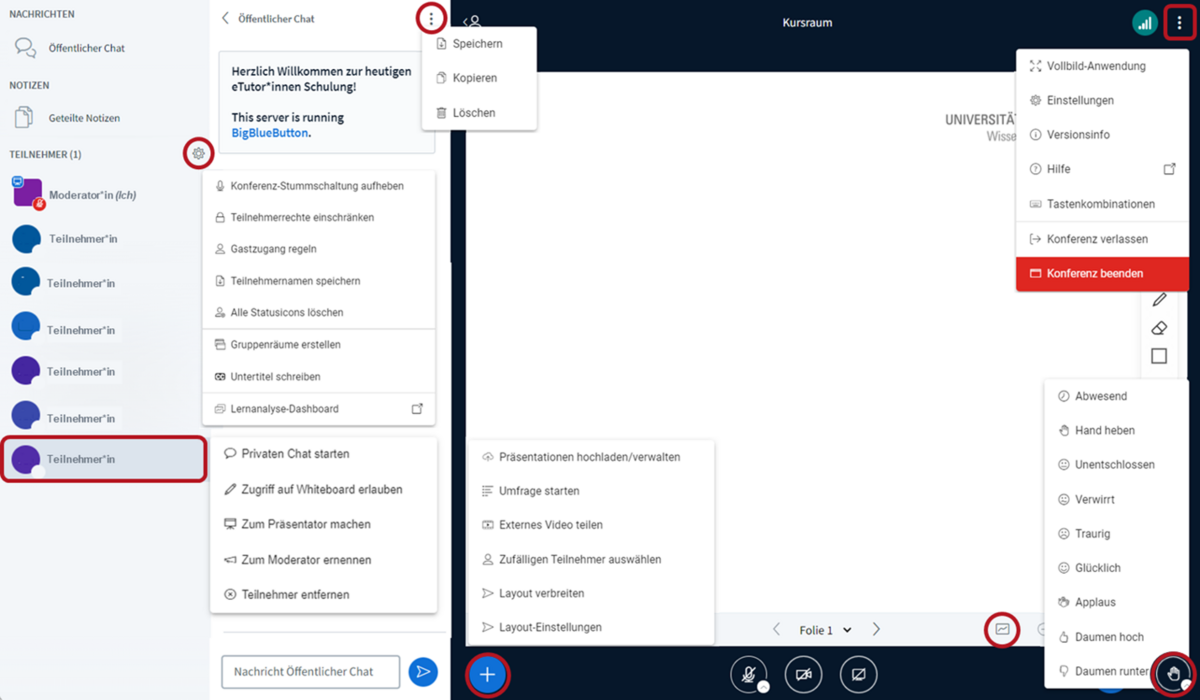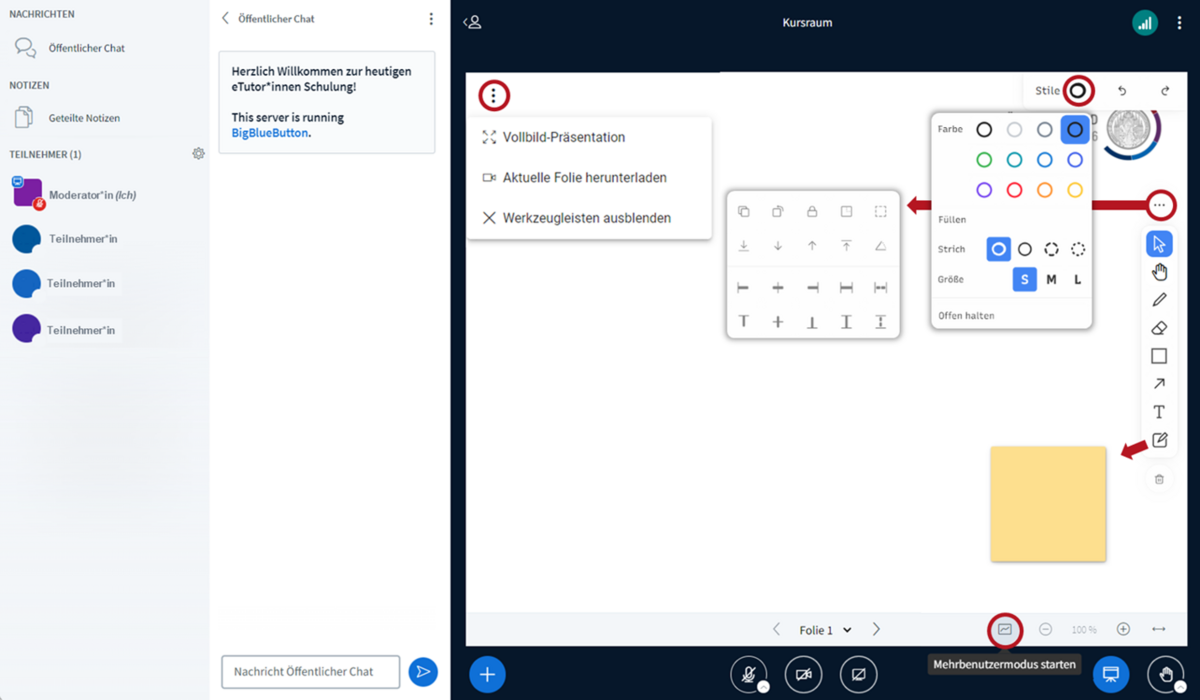BigBlueButton
Holding online classes
BigBlueButton is an open-source web conference system that is accessible via Moodle. Moodle allows you to create a virtual BigBlueButton classroom as a resource or activity. BigBlueButton provides extensive features for interaction, screen sharing, video sharing and more.
All this makes BigBlueButton (abbr. BBB) an excellent tool for classes such as online seminars, larger online lectures or online colloquia and is also well suited for online team meetings.
You can access BigBlueButton through the University of Greifswald’s Moodle at moodle.uni-greifswald.de (Shibboleth authentication).
Teaching possibilities with BBB
- Share videos and presentations
- Use group study rooms
- Create polls (True/False, A/B/C/D, Yes/No/Abstention, free text field >> can also be anonymous)
- Use shared notes, e.g. for securing results
- Let participants use status icons (thumbs up, smileys, applause)
- Activate the whiteboard for collaborative work, drawing and writing features on slides
- Request to speak by using “Raise Hand” button
- Use chat (private chats are available as well) for questions and further links and information
Tip: Presentations can be directly embedded into BigBlueButton. To do this, save the presentation as a PDF and upload it to the BBB room. Animations in presentations should be displayed slide for slide instead of being animated on a single slide. Otherwise, animations from PowerPoint presentations won’t work due to the conversion into a PDF.
BigBlueButton FAQ
General information about internet connection and server
BigBlueButton can be used for seminars and interactive classes with up to 100 participants (as stated by the developer, however, only stable if webcam and microphone are activated individually). Please use Zoom for live streaming large video conferences. Please use Jitsi for team meetings. If your class does not feature any interactive elements and you are primarily lecturing, a teaching video, which you can upload to GrypsTube, may be most suitable.
Test your internet connection
You can test your internet connection with the help of the University Computer Centre’s speed test. The values for “Download” should be at least 1 MBit/s | ideally 5 MBit/s, and “Upload” at least 0.5 MBit/s | ideally 1 MBit/s. The values for “Ping” and “Jitter” should be as low as possible.
If your WiFi is too slow, you could also use a LAN cable to connect your laptop directly to the router.
Browser
We recommend using the Google Chrome browser for BigBlueButton conferences. Mozilla Firefox usually also runs error-free.
- Please close all background meetings.
- Use the Google Chrome browser.
- Your browser will ask you to grant it access to your webcam/microphone. Grant permission.
- Make sure that you selected the correct sound and video source.
BigBlueButton should be used for classes with interactive elements.
Jitsi should be used for consultation hours and team meetings. A waiting room feature is currently being developed. This will mean that persons attending consultation hour meetings will not automatically enter the virtual room, they would only be granted access after you have let them in (which is particularly relevant for consultations concerning confidential matters).
General information on BBB meetings
Yes, you can. In meetings, participants may be asked to give individual presentations. This is possible in BigBlueButton. You can also mute participants or deactivate their webcam. Further information on this can be found in our guidelines [de].
According to the developer, the limit for each meeting is 20 active webcams per room. However, we recommend that only the host turns their webcam on to prevent server overloads.
According to the developer, up to 100 users can join. However, we recommend that no more than five webcams are activated simultaneously. In webinars, it is indeed common practice to turn on your webcam and microphone only when you are speaking (with the exception of the teacher).
Yes, it is. You will then also have to go through the echo test again by double-clicking on the telephone icon. If this does not restore the audio, you will have to leave and then rejoin the meeting.
Participants usually access BigBlueButton meetings via the teacher’s Moodle course. This only requires access to Moodle.
Frequently asked questions about presentations and screen sharing
If you have the presenter rights during the BigBlueButton meeting, you should have no trouble sharing external videos (YouTube, vimeo, twitch, Instructure Media and Daily Motion are supported). In the bottom left corner, you will find a “plus” icon that allows you to share. All participants will be able to see the video, and all actions related to the video (pausing, fast-forwarding etc.) happen synchronously.
Another option would be to share your own screen. By sharing your screen, you can broadcast what is displayed on your screen, e.g. a video, simultaneously to all participants. If you want to share the video’s audio as well, click on “share system audio” on the bottom right as you select the window that you are going to share. These steps are also explained in our tutorial [de].
Please keep the length of time used for screen sharing to a minimum, as streaming requires a high data load. It is therefore not recommended that you share an animated PowerPoint presentation via screen sharing for the entire duration of the meeting.
The button is visible only to the presenter. If you still cannot see the button, this may be due to the browser on your device. We recommend the Google Chrome browser.
However, you can easily test your web browser’s abilities via WebRTC ScreenSharing. This way, you can check in advance and ensure that everything will work properly during your meeting.
In conclusion: if you cannot see the screen sharing button, this is due to the browser that you are using. Change your device and there is a high possibility that the screen sharing will run smoothly during your meeting.
It is easy to share your system audio before sharing your screen by selecting “share system audio” at the bottom right as you select the window that you are going to share. This tutorial [de] will give you a brief and concise explanation of these steps.
You can upload multiple files to the BBB room via the “plus” icon. If you are in the room a few minutes before the start of your class, it is easy to prepare. Select the desired files by ticking the circle left of the recycle bin.
By the way, it is also possible to grant your students permission to download presentations (including your own). Do this in the presentation upload menu by selecting the “enable download” icon on the left.
- Whiteboard tools
- You are currently not the presenter
- No presentation is currently on display
- No eraser in the annotation tools
- Unfortunately, the annotation tools do not include an eraser function
- If you are using slides with a neutral or white background, you can use a white pen to paint over annotations. This way, the pencil becomes an eraser
- Export the slides with annotations
- Unfortunately, this is not possible. The slides can be downloaded, however, the annotations won’t be included
- Only a small number of slides can be annotated. You can then take a screenshot of each slide and join them together in a PDF.
The presenter has to activate the multi-user mode (button at the bottom of the tools list) before all participants can view and use the list of tools.
Before the start of a BigBlueButton meeting, the system will ask you if you want to grant access to your microphone and webcam. You will have to confirm this before joining the meeting. You will not be able to change your decision unless you carry out another audio test (double click the “telephone” icon) and then select “join audio with microphone”. If you granted access, you can mute and unmute your microphone as required during the presentation.
If you cannot see a microphone icon, here are two possible explanations:
- Before the start of the presentation, you selected “listen only” and are therefore unable to say anything (to change this, see previous question).
- You system has neither an internal nor an external microphone.
In order to see other images on your desktop or change the size of the shared presentation, you can click on the “minus” icon in the presentation. This hides the presentation.
You can also change the size of the presentation by adjusting the window at the top.
It is not possible to ask anonymous questions in BigBlueButton, but you can use the private chat feature instead. This means that a person can send you a message in a private chat, which you can answer in the webinar without naming names (however, you (as the presenter) will still see who asked the question).
The pointer tool should show up automatically as soon as you move the cursor across the slide.
Yes, you can also share your screen on Apple devices. The best way to do this is to use the Google Chrome browser.