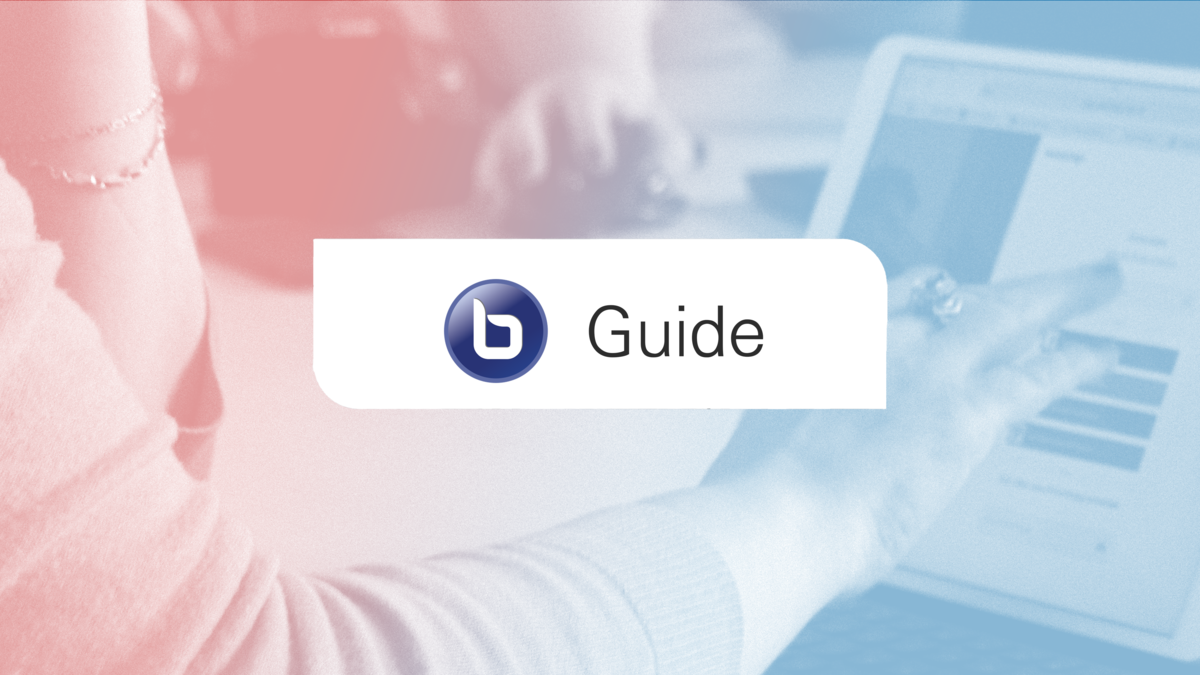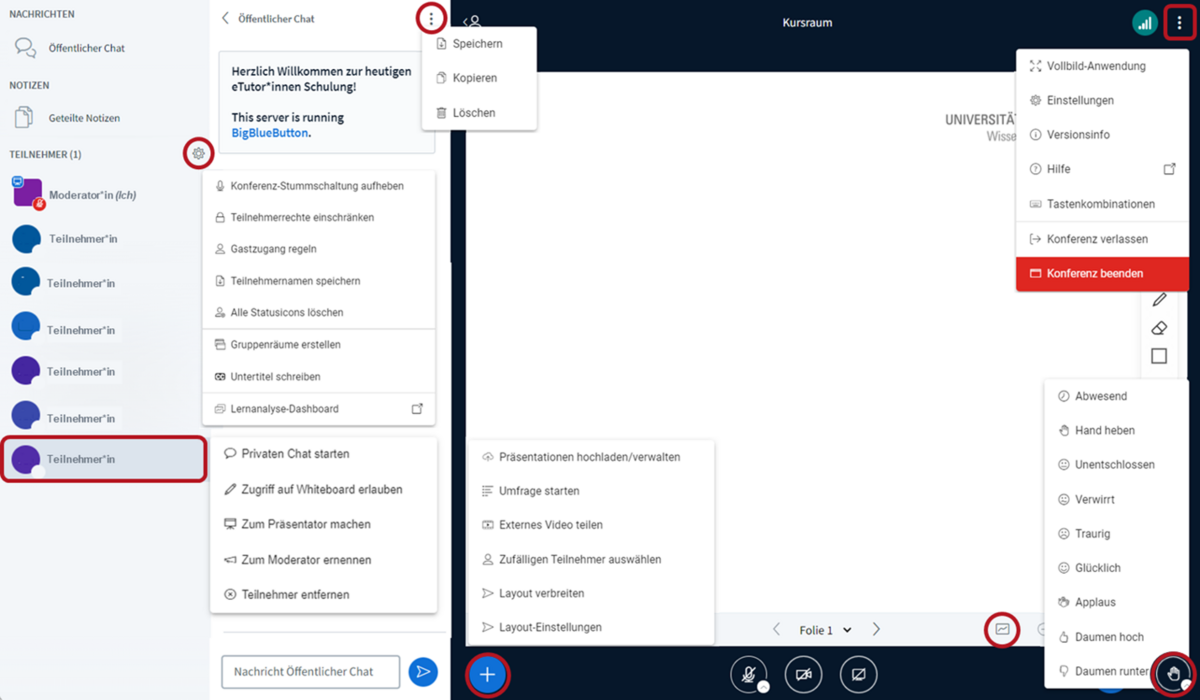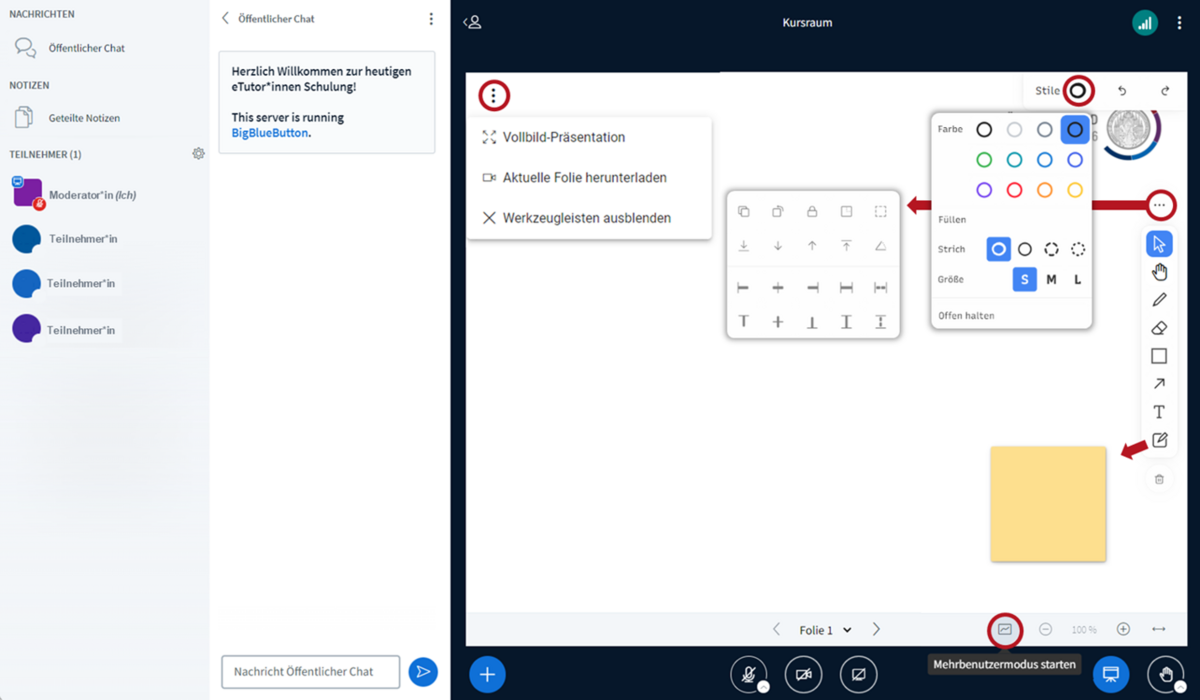BigBlueButton
Online-Lehrveranstaltungen durchführen
BigBlueButton ist ein Open-Source-Webkonferenzsystem, welches Sie über Moodle erreichen. Dort können Sie einen BigBlueButton Online-Raum als Material bzw. Aktivität in Ihren Moodle Kursen anlegen. BigBlueButton beinhaltet umfangreiche Funktionen zur Interaktion, zur Bildschirmfreigabe, zum Video-Sharing, uvm.
Somit ist BigBlueButton (kurz: BBB) ein hervorragendes Tool für Lehrveranstaltungen wie Online-Seminare, größere Online-Vorlesungen oder Online-Kolloquien und eignet sich auch für Online-Teambesprechungen.
Sie erreichen BigBlueButton innerhalb von Moodle der Universität Greifswald über moodle.uni-greifswald.de (Shibboleth-Authentifizierung).
Didaktische Möglichkeiten mit BBB
- Videos und Präsentationen zeigen
- Gruppenräume nutzen
- Abstimmungen machen (Richtig/Falsch, A/B/C/D, Ja/Nein/Enthaltung, Freitext Eingabe >> alles auch anonym)
- Geteilte Notizen z.B. für Ergebnissicherung nutzen
- Statusicons setzen lassen (Daumen hoch, Smiley, Applaus)
- Whiteboard für kollaboratives Arbeiten, Malen und Schreiben auf den Folien aktivieren
- Hand-Hebe-Funktion für Wortmeldungen nutzen
- Chat (auch private Chats verfügbar) für Fragen und weiterführende Infos und Links nutzen
Tipp: Präsentationen lassen sich direkt in BigBlueButton einbetten. Dafür die Präsentation bitte als PDF speichern und im BBB-Raum hochladen. Animationen in der Präsentation sollten so gestaltet sein, dass sie Folie für Folie erscheinen und nicht auf einer einzelnen Folie animiert sind. Denn durch die Umwandlung in ein PDF sind Animationen aus PowerPoint ansonsten nicht wirksam.
FAQ zu BBB
Allgemeines zur Internetverbindung und zum Server
BigBlueButton wird für Seminare und interaktive Veranstaltungen mit einer Teilnehmer*innenzahl bis zu 100 Personen genutzt (Angabe laut Entwickler, allerdings nur stabil, wenn Webcam und Mikro individuell freigeschaltet werden). Für das Live-Streaming großer Veranstaltungen nutzen Sie bitte Zoom. Für Teammeetings verwenden Sie bitte Jitsi. Wenn Ihre Lehrveranstaltung keine interaktiven Elemente hat, sondern Sie primär referieren, eignet sich ein Lehrvideo, das Sie auf GrypsTube hochladen können.
Test zur Internetverbindung
Mithilfe des Speedtests vom Universitätsrechenzentrum können Sie Ihre Internetverbindung testen. Die Werte für "Download" sollten mindestens 1 MBit/s | ideal 5 MBit/s und "Upload" mindestens 0.5 MBit/s | ideal 1 MBit/s groß sein. "Ping" und "Jitter" sollten hierbei möglichst kleinere Werte erreichen.
Sollte Ihr WLAN nicht ausreichend sein, gibt es auch noch die Möglichkeit, ihren Laptop direkt mit dem LAN-Kabel und dem Router zu verbinden.
Browser
Wir empfehlen, für die BigBlueButton Konferenz den Browser Google Chrome. Auch Mozilla Firefox arbeitet weitgehend störungsfrei.
Alle im Hintergrund stattfindenden Meetings sollten geschlossen sein.
Benutzen Sie Google Chrome als Browser.
Ihr Browser wird Sie bitten, Zugriff auf Ihre Webcam / Ihr Mikrofon zu erhalten. Erlauben Sie dies.
Stellen Sie sicher, dass Sie die richtige Ton- und Bildquelle ausgewählt haben
BigBlueButton sollte für Lehrveranstaltungen mit interaktivem Inhalt genutzt werden.
Jitsi sollte für Sprechstundengespräche und Teammeetings gewählt werden. An einer Warteraum- (bzw. Lobby-)funktion wird derzeit gearbeitet. Damit wären die Sprechstundenteilnehmer*innen dann nicht automatisch im virtuellen Raum, sondern erst, wenn Sie sie hineinlassen (was insbesondere für Sprechstundengespräche mit vertraulichen Inhalten relevant ist).
Allgemeines zur BBB Sitzung
Ja, dies ist möglich. Es kann in Konferenzen vorkommen, dass Teilnehmer*innen einzeln Präsentationen halten sollen. Dies kann mit BigBlueButton ermöglicht werden. Auch haben Sie die Möglichkeit, Teilnehmer*innen stumm zu schalten oder deren Kameras zu deaktivieren. Nähere Informationen dazu finden Sie in unserem Leitfaden.
Das Limit für eine Sitzung liegt laut Entwickler bei 20 aktiven Kameras pro Raum. Es wird jedoch empfohlen, dass nur der*die Moderierende seine*ihre Kamera aktiv schaltet, damit keine Überlastung des Servers entsteht.
Laut Entwickler sind bis zu 100 Nutzer*innen möglich. Es empfiehlt sich jedoch, zeitgleich nur maximal fünf Webcam-Übertragungen aktiv zu schalten. Es ist durchaus gängige Praxis in Webinaren, dass Webcam und Mikrofon nur dann aktiv sind, wenn man auch selbst spricht (ausgenommen der Lehrperson).
Ja, das ist normal. Auch den Echotest müssen Sie dann noch einmal durchführen, indem Sie 2 Mal auf den Telefonhörer klicken. Ist der Ton dann noch immer nicht hergestellt, müssen Sie sich aus der Session aus- und wieder einloggen.
Die Teilnehmer*innen greifen meist über die Moodle-Kurse der Lehrenden auf die BigBlueButton Sitzungen zu. Hierfür wird lediglich der Zugang zu Moodle benötigt.
Häufig gestellte Fragen zum Thema Präsentation und Screensharing
Wenn Sie während der BigBlueButton-Konferenz die Präsentator-Rechte besitzen, können sie problemlos ein externes Video teilen (YouTube, vimeo, twitch, Instructure Media, Daily Motion werden unterstützt). In der linken unteren Ecke finden Sie ein Plus-Icon, welches Ihnen das Teilen erlaubt. Alle Teilnehmer*innen können das Video sehen und alle Aktionen bezüglich des Videos laufen synchron ab (pausieren, vorspulen etc.).
Ebenso ist es möglich, den eigenen Bildschirm freizugeben. Mit der Bildschirmfreigabe können Sie Ihren Bildschirminhalt und damit ein Videobild synchron zu allen Teilnehmern übertragen. Falls Sie ebenfalls die Tonspur des Videos teilen möchten, klicken Sie bei der Auswahl des zu teilenden Fensters unten rechts auf "Audio des Systems teilen". Die Vorgehensweise hierfür wird nochmals in unserem Tutorial erklärt.
Bitte halten Sie die Dauer der Bildschirmübertragung gering, da das Streaming eine hohe Datenlast erfordert. Es ist demnach nicht zu empfehlen, seine animierte Powerpoint-Präsentation über die gesamte Sitzungsdauer per Bildschirmfreigabe zu teilen.
Der Button für die Bildschirmfreigabe ist nur für den*die Präsentator*in sichtbar. Sollte Ihnen der Button dennoch nicht angezeigt werden, kann das an dem Browser ihres Endgeräts liegen. Wir empfehlen den Google Chrome Browser.
Die Fähigkeiten Ihres Web Browsers können Sie jedoch ganz einfach mit dem WebRTC ScreenSharing testen. So können Sie sich vorher absichern, damit bei Ihrer Sitzung auch alles funktioniert.
Daraus folgt die Schlussfolgerung: Wenn Sie den Button für das Screensharing nicht sehen, funktioniert es mit dem von Ihnen verwendeten Browser nicht. Ändern Sie Ihr Endgerät und die Chancen für eine funktionierende Sitzung mit Screensharing stehen gut.
Das Systemaudio können Sie bequem vor der Bildschirmübertragung teilen, indem Sie bei der Auswahl des zu teilenden Fensters unten rechts ein Häkchen bei "Audio des Systems teilen" setzen. In diesem Tutorial wird Ihnen die Vorgehensweise noch einmal kurz und bündig vorgestellt.
Im BBB-Raum können Sie über das Plus-Icon mehrere Dateien hochladen. Wenn Sie einige Minuten vor dem Beginn der Lehrveranstaltung im Raum sind, können Sie das auch gut vorbereiten. Die Auswahl der gewünschten Datei nehmen Sie vor, indem Sie einen grünen Haken in dem Kreis links neben dem Papierkorb setzen.
Es ist übrigens auch möglich, Präsentationen (auch Ihre eigene) von den Studierenden herunterladen zu lassen. Dies können Sie im Menü des Präsentations-Uploads unter dem linken Icon Download/Freischalten einstellen.
Werkzeug für das Whiteboard
Sie sind aktuell kein/e Präsentator*in
Im Raum wird gerade keine Präsentation gezeigt
Kein Radiergummi im Annotationstool
Die Radiergummifunktion existiert leider nicht im Annotationstool.
Wenn Sie Folien mit neutralem oder weißem Hintergrund nutzen, können Sie gemachte Annotationen mit einem weißen Stift übermalen. So wirkt der Stift als Radiergummi.
Die Folien mit Anmerkungen exportieren
Dies ist aktuell leider nicht möglich. Die Folien können heruntergeladen werden, die Anmerkungen sind dann jedoch nicht vorhanden.
Es besteht die Möglichkeit, nur wenige Folien zu annotieren. So können Sie jeweils einen Screenshot machen und diese dann wieder zu einem PDF zusammensetzen.
Der oder die Präsentator*in muss den Mehrbenutzermodus aktivieren (in der Werkzeugleiste der unterste Button), damit alle Teilnehmer*innen die Werkzeugleiste haben und entsprechend nutzen können.
Bevor die Big Blue Button Konferenz gestartet wird, werden Sie vom System gefragt, ob Sie den Zugriff auf Mikro und Kamera erlauben wollen. Dies müssen Sie vor dem Beginn bejahen, während der Präsentation können Sie Ihre Meinung nicht mehr ändern, es sei denn, Sie machen erneut einen Audiotest (Telefonhörer 2 Mal klicken) und wählen dann „mit Mikrofon eintreten“ aus. Haben Sie den Zugriff erlaubt, können Sie nach Bedarf Ihr Mikro während der Präsentation stumm- und lautschalten.
Sollten Sie kein Mikro sehen, gibt es hier zwei Möglichkeiten, warum dies so ist.
Sie haben vor Präsentationsbeginn auf „nur zuhören“ geklickt und können somit nichts sagen (wie Sie das ändern, siehe vorherige Frage).
Sie besitzen weder ein internes noch ein externes Mikro.
Um andere Bilder auf Ihrem Desktop zu sehen oder in der Größe der Präsentationsdarstellung zu variieren, können Sie auf das Minus-Symbol in der Präsentation klicken. Somit wird die Präsentation verborgen.
Auch gibt es die Möglichkeit, die Präsentation an der oberen Kante größer oder kleiner zu ziehen.
BigBlueButton bietet keine Möglichkeit einer anonymen Frage, jedoch kann die private Chatfunktion hierfür genutzt werden, d.h. die jeweilige Person schreibt Ihnen eine private Chatnachricht, die Sie im Webinar ohne Namensnennung beantworten können (Sie selbst sehen aber trotzdem, wer die Frage gestellt hat).
Der Pointer erscheint bei Ihnen automatisch, sobald Sie den Cursor über der Folie bewegen.
Ja, Sie können auch mit Apple-Geräten Ihren Bildschirm teilen. Am besten benutzen Sie hierfür den Google Chrome Browser.