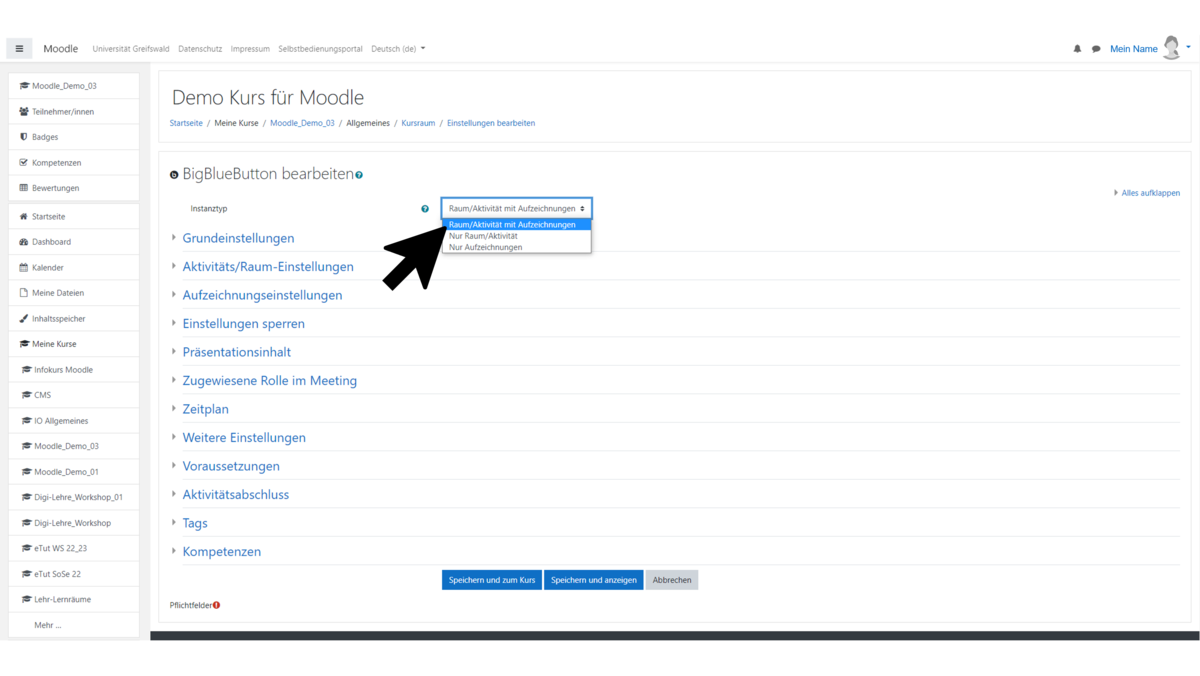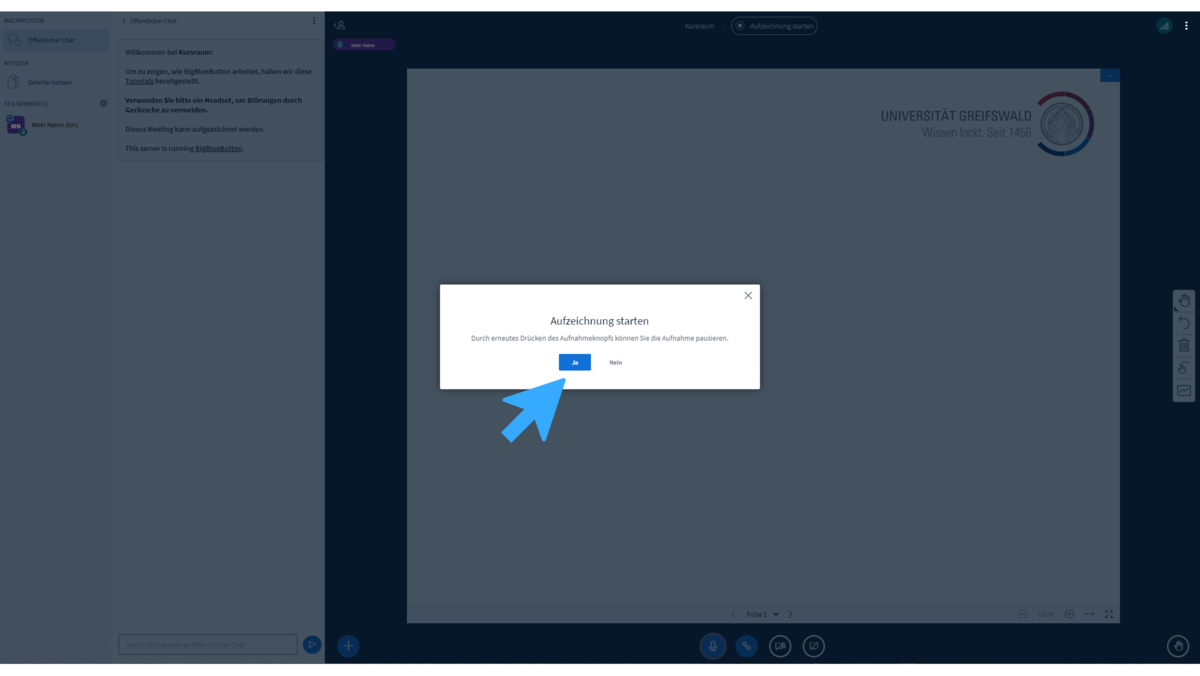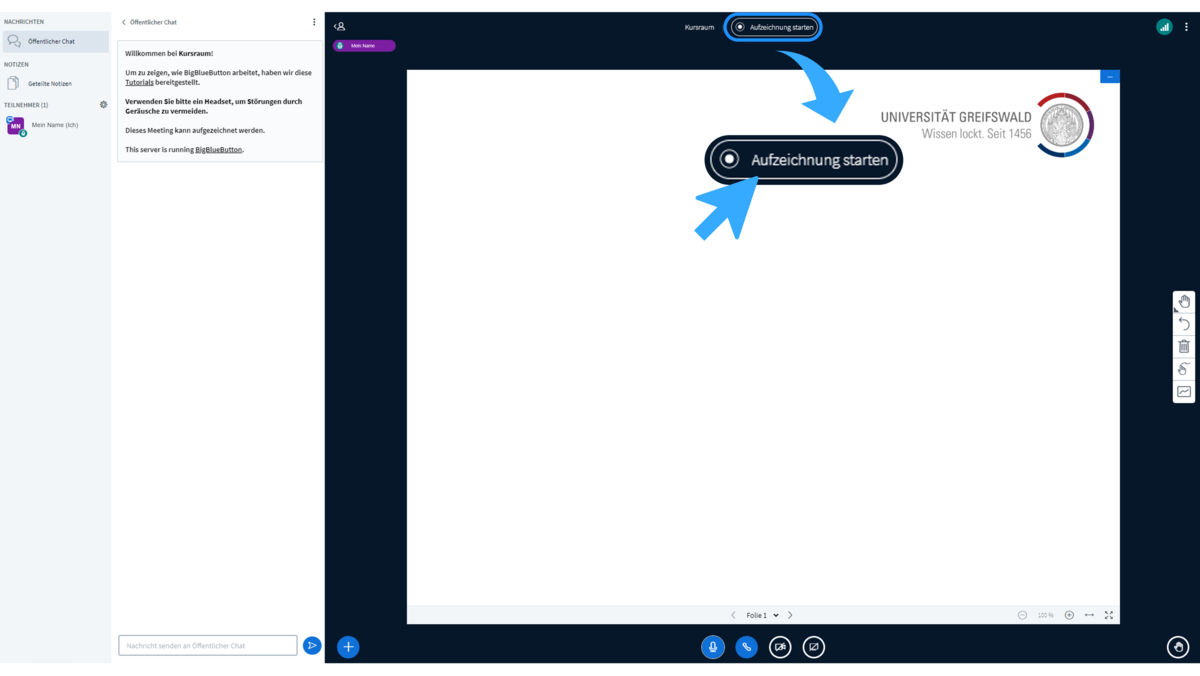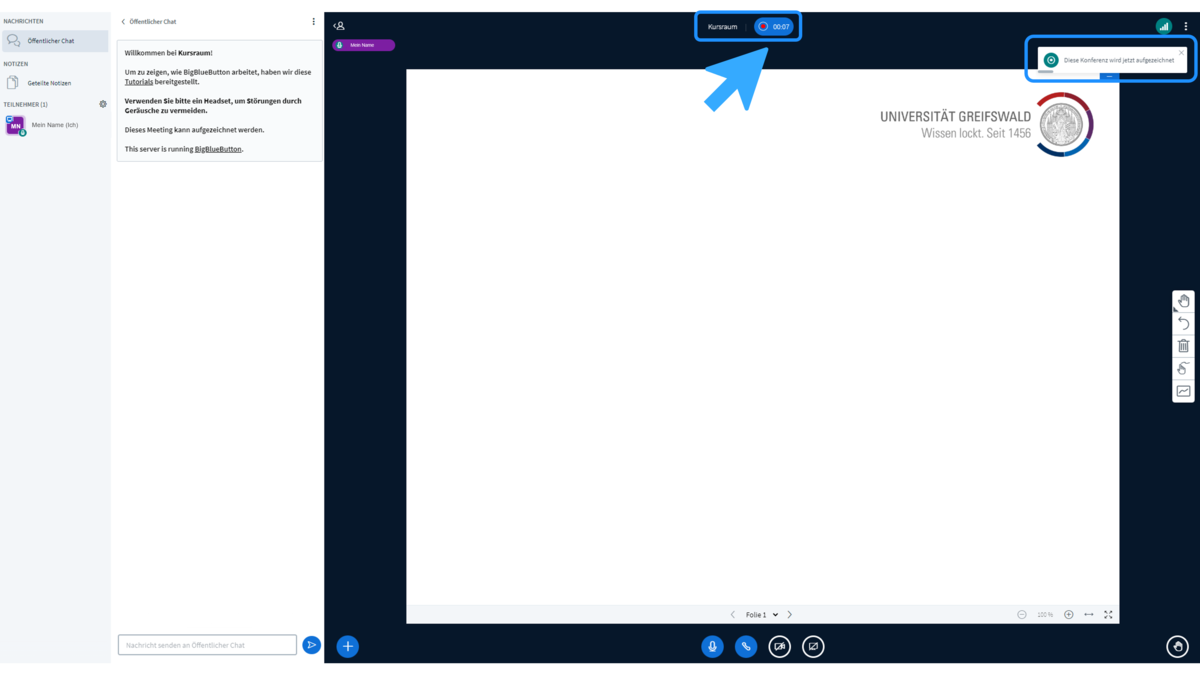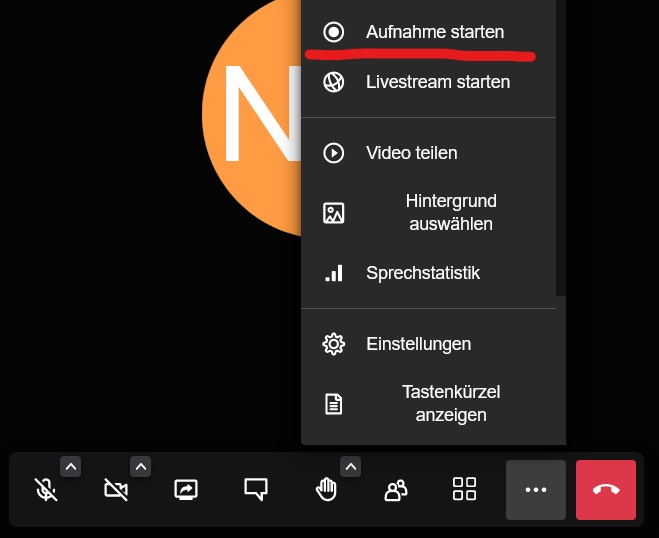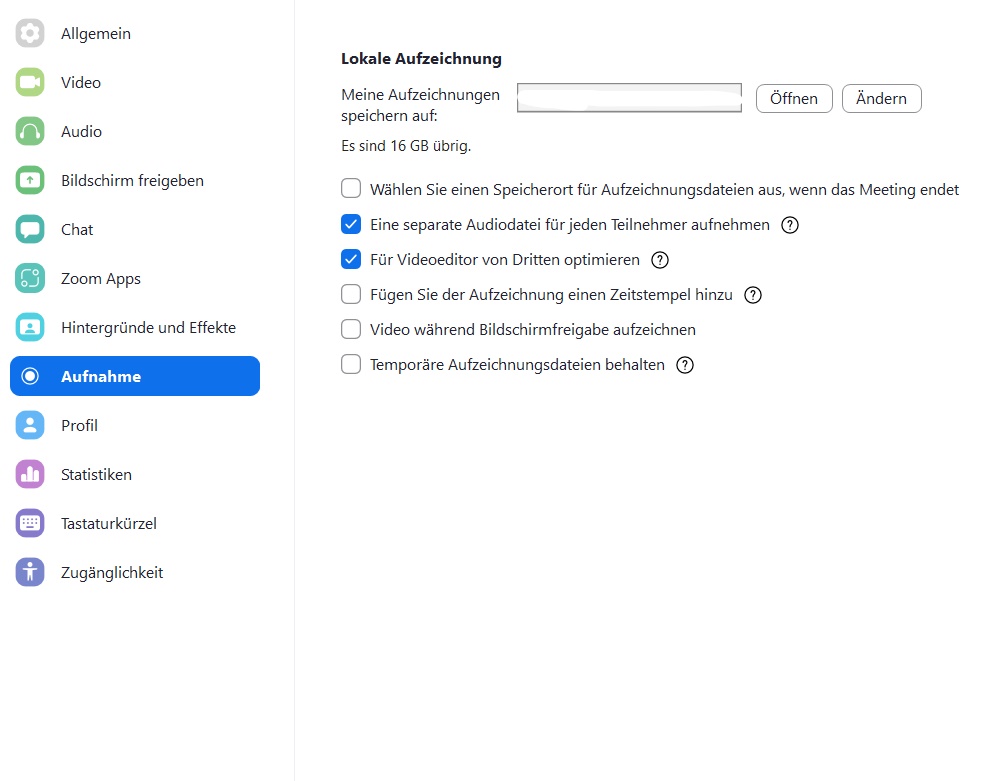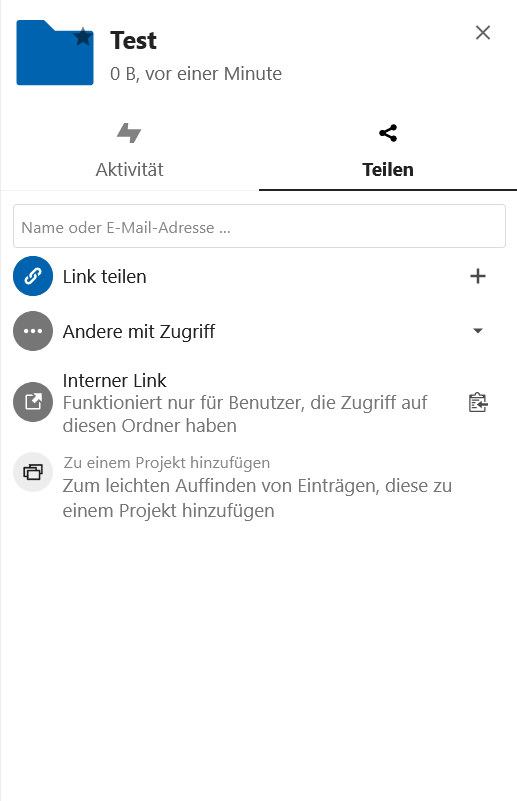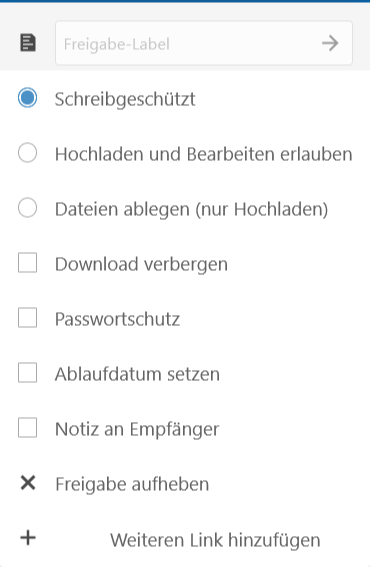Lehrvideo-Tools
Videos aufzeichnen, bearbeiten und bereitstellen
Mit unseren Lehrvideo-Tools ist es möglich Lehrvideos aufzuzeichnen, zu bearbeiten und diese in Kurse einzubetten oder an Kursteilnehmende zu verschicken. Wir stellen Ihnen hier ausgewählte und bewährte Programme für diese drei Arbeitsschritte vor.
Zentrale Videoplattform, um fertige Lehrvideos in Webdiensten einzubinden und abspielen zu können, ist GrypsTube. Von dort lassen sich die Lehrvideos in Moodle-Kurse integrieren.
Videos aufzeichnen



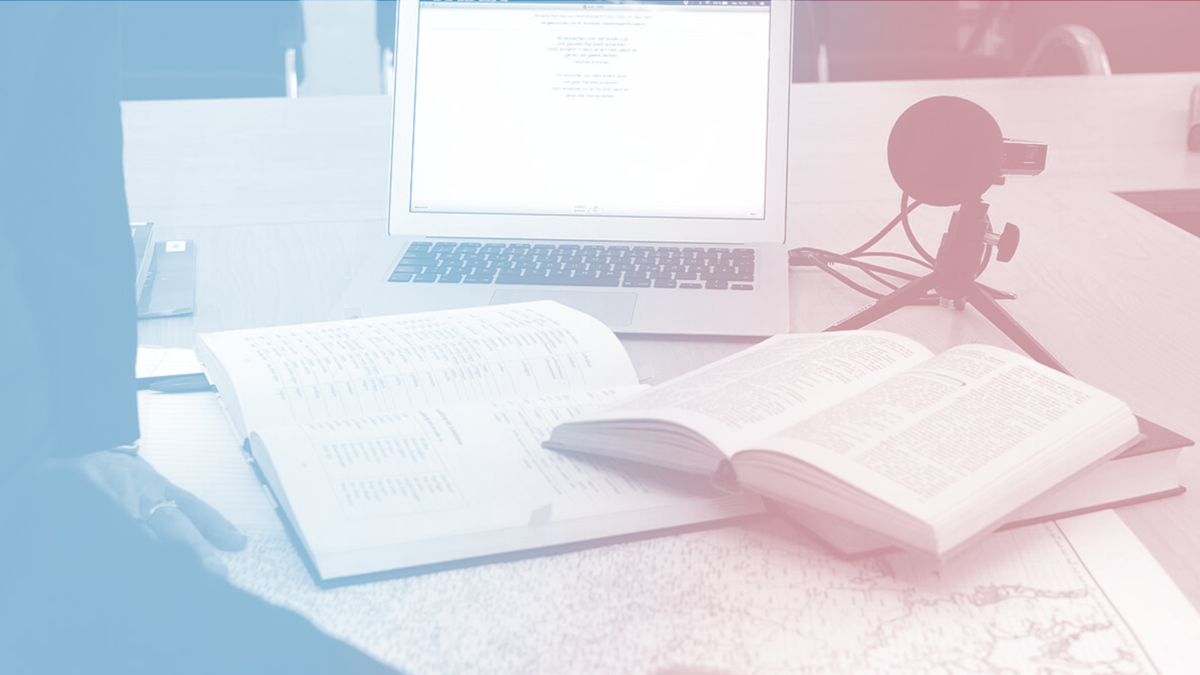

PowerPoint
Powerpoint Lehrvideos mit Audiokommentar erstellen
Dies ist die einfachste und vermutlich schnellste Variante, ein Lehrvideo zu erstellen.
Powerpoint (und für Mac-User auch Keynote) bietet unter dem Menüpunkt „Bildschirmpräsentation“ die Funktion „Bildschirmpräsentation aufzeichnen“. Damit können Sie Ihre Folien mit einem Audiokommentar besprechen und so ohne viel Aufwand ein Lehrvideo erstellen.
Die Datei speichern Sie anschließend als .mpg4-Datei oder .ppt/.pptx-Datei ab (Achtung: Im PDF-Format werden die Audiokommentare nicht übernommen).
OBS - Open Broadcast Studio
Bildschirmaufnahmen und Webcam-Videos mit OBS erstellen
Mit OBS können Sie kostenfrei Videos erstellen. Auch ein Live Streaming ist möglich. Sie können sämtliche Dateien abfilmen, Webcam und Audiokommentar integrieren und z.B. einen integrierten Greenscreen nutzen.
Opencast Studio
Screencast Videos mit Opencast Studio erstellen
Sie können Ihre Präsentationsfolien mit Opencast Studio im Browser 'abfilmen', dabei mit einem Audiokommentar und Ihrer Webcam anreichern und damit einen sog. Screencast erstellen. Es lässt sich prinzipiell auch nur die Webcam aufzeichnen, falls man z.B. nur einen kurzen Sachverhalt darstellen möchte, der keine Begleitmaterialien erforderlich macht.
Lehrvideos mit Videokonferenzsystemen erstellen
BigBlueButton

"Aufzeichnung starten" Button -> Los geht's
Für eine einfache Videoaufzeichnung mit BigBlueButton drücken Sie im oberen Bereich auf "Aufzeichnung starten" und bestätigen erneut Ihre Auswahl. Die Aufnahme können Sie dort oben auch pausieren. Gespeichert wird die Aufnahme direkt in Moodle im "Vorraum" Ihres BigBlueButton-Raumes.
BigBlueButton nimmt die einzelnen Elemente Ihrer Videokonferenz separat auf, was eine Anonymisierung von Teilnehmenden erleichtert.
Wichtig: Vergewissern Sie sich, dass in den Moodle Einstellungen Ihres BBB-Raumes der Instanztyp "Raum/Aktivität mit Aufzeichnungen" ausgewählt ist, damit Aufzeichnungen möglich sind.
Jitsi

Weitere Einstellungen -> Aufnahme starten -> Los geht's
Um in Jitsi eine Aufzeichnung zu starten, müssen Sie in Ihrer entsprechenden Konferenz unter der Werkzeugleiste die drei Punkte "Weitere Einstellungen" anwählen. In der auftauchenden Liste klicken Sie dann auf "Aufnahme starten".
Wichtig: Für die Speicherung der Aufzeichnung wird ein Dropbox-Konto benötigt!
Zoom

"Aufzeichnen" Button -> Los geht's
Innerhalb einer Zoom-Konferenz können Sie als Host durch einen Klick auf das Aufnahme-Symbol in der Werkzeugleiste im unteren Bereich des Videofensters Ihre Online-Veranstaltung aufzeichnen. In den Einstellungsoptionen von Zoom können Sie darüber hinaus weitere Spezifikationen für die Aufnahme vornehmen, wie z.B. separate Audiospuren der einzelnen Teilnehmenden aufnehmen oder Videooptimierung für Editoren dritter Anbieter. Des Weiteren speichert Zoom Ihre Videoaufzeichnung auf einen vorher von Ihnen festgelegten Ordner.
Videobotschaften und Videovorträge per Smartphone
Eigenen Lehrfilm mit dem Smartphone oder Tablet erstellen
Sie können auch von Ihrem Homeoffice aus ein Lehrvideo erstellen, in dem Sie und nicht Ihre Folien der Hauptfokus sind. Dazu benötigen Sie nur ein Stativ, ein externes Mikrofon und ggf. eine LED Leuchte für eine gute Ausleuchtung. Nutzen Sie ggf. ein Flipchart oder einen Zeichenblock, um ein minimalistisches Tafelbild zu erzeugen oder zeigen Sie konkrete Modelle oder Gegenstände zur Veranschaulichung.
Eine praktische Handreichung dazu hat die HOOU erstellt: Materialien und Tipps für Ihren Videodreh
Videos bearbeiten



Jupyterhub
Kdenlive, Shotcut und Co.
Jupyterhub ist eine Cloudbasierte Arbeits- und Programmierumgebung. Es ermöglicht den Zugriff und die Bearbeitung aller dort gespeicherten Daten von jedem Rechner und Browser aus. So bietet Jupyterhub auch eine spezielle Arbeitsumgebung für Videoschnitt und -bearbeitung.
Zur technischen Handhabung von Jupyterhub informiert das Universitätsrechenzentrum.
Um zur Videoschnittumgebung zu gelangen:
- Gehen Sie zunächst auf Jupyterhub und melden sich mit Ihren Universitätszugang an.
- Danach wählen Sie aus den Serverumgebungen "Video Editing" aus, damit der entsprechende Desktop/Arbeitsserver für Sie erstellt werden kann.
- Indem Sie nun unten links auf das Home-Symbol klicken und den Reiter "Sound & Video" auswählen, werden Ihnen insgesamt vier verschiedene Videobearbeitungssoftwares angeboten. Diese variieren in Ihrer Handhabung, Komplexität, Darstellung und den Bearbeitungsmöglichkeiten.
Beachten Sie, dass zu bearbeitende Dateien erst auf den Server hochgeladen werden müssen und nicht von Ihrem PC aus angesteuert werden können!

Kdenlive
- Übersicht der Funktionen
Schneller Einstieg in den Videoschnitt mit Kdenlive (Rund um Linux | 7:08 Min)

Shotcut
- Übersicht der Funktionen (Englisch)
- Shotcut für Einsteiger - Komplettanleitung (UpBilden | 11:49 Min)
- Sie können die Sprache anpassen, indem Sie nach dem Öffnen der Software oben in der Reiterleiste auf "Settings" klicken und dort via "Language" Ihre gewünschte Oberflächensprache auswählen

OpenShot
- Übersicht der Funktionen
- Videoschnitt und -bearbeitung (Sebastian Stoll | 6:03 Min)

Flowblade
- Übersicht der Funktionen (Englisch)
MovieMaker
Camtasia
Erklärvideos, Lehrvideos, Veranstaltungsaufzeichnungen und mehr

Die von der Firma TechSmith® entwickelte Software Camtasia dient der direkten Bildschirmaufnahme und der Videobearbeitung. Die Nutzeroberfläche ist übersichtlich gestaltet, was dazu führt, dass die Handhabung und das Wissen um die angebotenen Funktionen schnell erlernt ist.
Camtasia bietet ein großzügiges Repertoire an vorgefertigten Grafiken, Illustrationen, Assets, Cursor-Effekten, Musik und Hintergründen.
FunFact: Unsere Tutorials werden ebenfalls mit Camtasia erstellt.
Während eine Vollversion kostenpflichtig ist, bietet TechSmith® auch eine 30-tägige Testversion an.
- Camtasia-Tutorials von TechSmith
- Mediathek mit Schulung und Workshops zu Camtasia und Snagit von TechSmith
Tipps & Support: digitale-lehreuni-greifswaldde
Videos bereitstellen
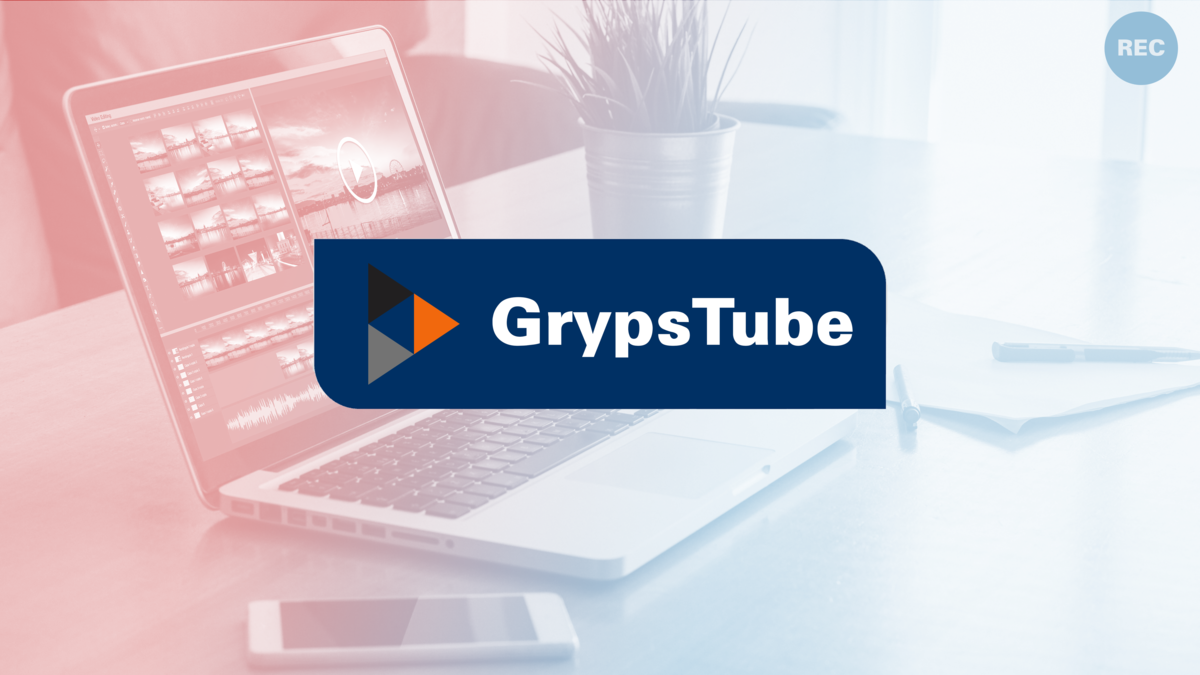


Grypstube
Videos hochladen und teilen
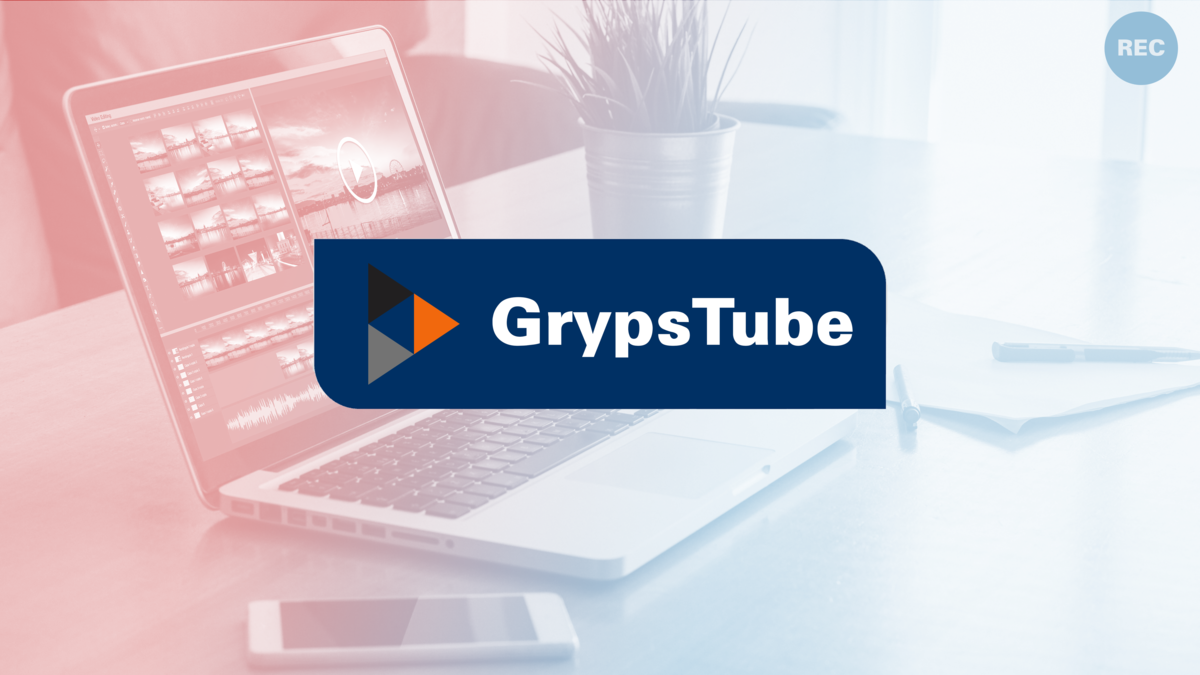
Der zentrale webbasierte Videodienst GrypsTube stellt für Universitätsangehörige eine offene Plattform für Videos aller Art dar. Wenn Sie über ein Benutzerkonto verfügen, können Sie dort unbegrenzt Videos hochladen, teilen und in Wiedergabelisten speichern.
Sie erreichen die Videoplattform GrypsTube der Universität Greifswald über https://grypstube.uni-greifswald.de/.
Upload des Lehrvideos
Anschließend erfolgt der Upload Ihrer Videodatei beim hauseigenen Portal 'GrypsTube'
Beachten Sie bitte, dass Sie beim Upload des Videos auf GrypsTube unter "erweiterte Einstellungen" den Haken bei "herunterladen erlauben" entfernen können. Unter "Grundlegende Infos > Sichtbarkeit" können Sie "jeder mit dem privaten Link kann dieses Video sehen" wählen und anschließend den Link nur innerhalb eines (passwortgeschütztem) Moodle-Kurses teilen. So ist das Video nicht öffentlich zugänglich.
Benutzerkonto und Zugriff auf die Videos
Für das Anschauen, Teilen und Herunterladen von Videos auf Grypstube ist KEIN Benutzerkonto nötig.
Zum Hochladen von Videos und Erstellen etwaiger Wiedergabelisten können Sie über die zentrale Accountverwaltung ein Benutzerkonto beantragen.
Weitere Informationen hierzu erhalten Sie über das Rechenzentrum.
Videos in Moodle-Kurse einbinden
Das Einbinden von Grypstube-Videos erfolgt hauptsächlich über den entsprechenden Video-Link (URL) oder über einen Einbettungscode oder aber per QR-Code. Dabei können Sie auch weitere Individualisierungen vornehmen wie z.B. dass das Video an einer bestimmten Stelle anfängt oder das Video in einer Schleife abgespielt wird.
Weitere Informationen finden Sie hier.
Lehrvideos im Moodle-Kurs bereitstellen
Lehrvideos sollten möglichst in einen Moodle-Kurs zur Lehrveranstaltung eingebunden werden und mit passenden Übungen, Aufgaben oder Tests zu den Inhalten des Videos, das Lehrkonzept abrunden.
Dafür muss das Video zunächst bei einer Video-Plattform hochgeladen werden. An der Universität Greifswald ist dies die Plattform GrysTube (ähnlich wie YouTube). Das Einbinden der Videos in den Moodle-Kurs erfolgt hauptsächlich über den entsprechenden Video-Link (URL) oder über einen Einbettungscode.
- Weitere Informationen finden Sie hier.
Folgende Maßnahmen zur Aktivierung der Lernenden helfen dabei, das Lehrkonzept mit Videos abzurunden:
- Aufgaben bereitstellen
- Transferaufgaben zum Video stellen, z.B. (ähnliche) Fallbeispiele finden lassen
- handschriftliche Notizen zum Video, z.B. mit Kernaussagen, anfertigen lassen
- Leitfragen zum Video beantworten lassen
- Hinweis: Die Arbeitsanweisungen klar formulieren und Termine für die Bearbeitung setzen!
- Lernkontrolltests anbieten
- automatisierte Tests zur Selbstlernkontrolle einsetzen („Habe ich die Lerninhalte verstanden“?)
- interaktive Videos erstellen, die durch Testfragen unterbrochen sind und erst deren richtige Beantwortung zum weiteren Abspielen des Videos führt
- Abschlusstest als Vorbedingung für weitere Lehrvideos bzw. Lerninhalte einsetzen
- Reflexion und Austausch anregen
- Diskussionsforum zur Beantwortung von offenen Fragen einsetzen
- durch Reflexionsfragen zum Weiterdenken anregen
- Diskussionen zum Inhalt des Videos initiieren
- gemeinsame Lösungen für Problemstellungen erarbeiten lassen
Videotutorial: Wie lade ich Lehrvideos bei GrypsTube hoch und füge sie bei Moodle ein?
Transfer
Videos Versenden und Teilen mit Groupware und Nextcloud
Projekte, Veranstaltungen oder Forschungsarbeit dessen Resultate in Medienprodukte enden, wollen oftmals auch gesehen werden! Ihre fertigen Video-, Audio-, Objekt- oder Textdateien müssen nun zugänglich gemacht, geteilt, verschickt, hochgeladen oder eingebettet werden.

Der Groupware-Webmailer erlaubt eine Übertragung von Dateien in Höhe von bis zu insgesamt 25 MB an andere Empfänger.
Somit stellt sich das Versenden von informationslastigen Videodateien per Mail als schwierig dar.
Mehr Informationen vom Rechenzentrum hier.
Sie können Ihre Dateien meist komprimieren, indem Sie bei dem Export Ihrer fertigen Datei in Programmen wie Shotcut, MovieMaker oder Camtasia geringe Qualitätseinstellungen auswählen oder aber nach Konvertierern/Komprimierern im Internet suchen
(jedoch nicht empfehlenswert, da ungewollte Qualitätsverlauste entstehen oder die Webseiten aufdringliche Werbung enthalten).
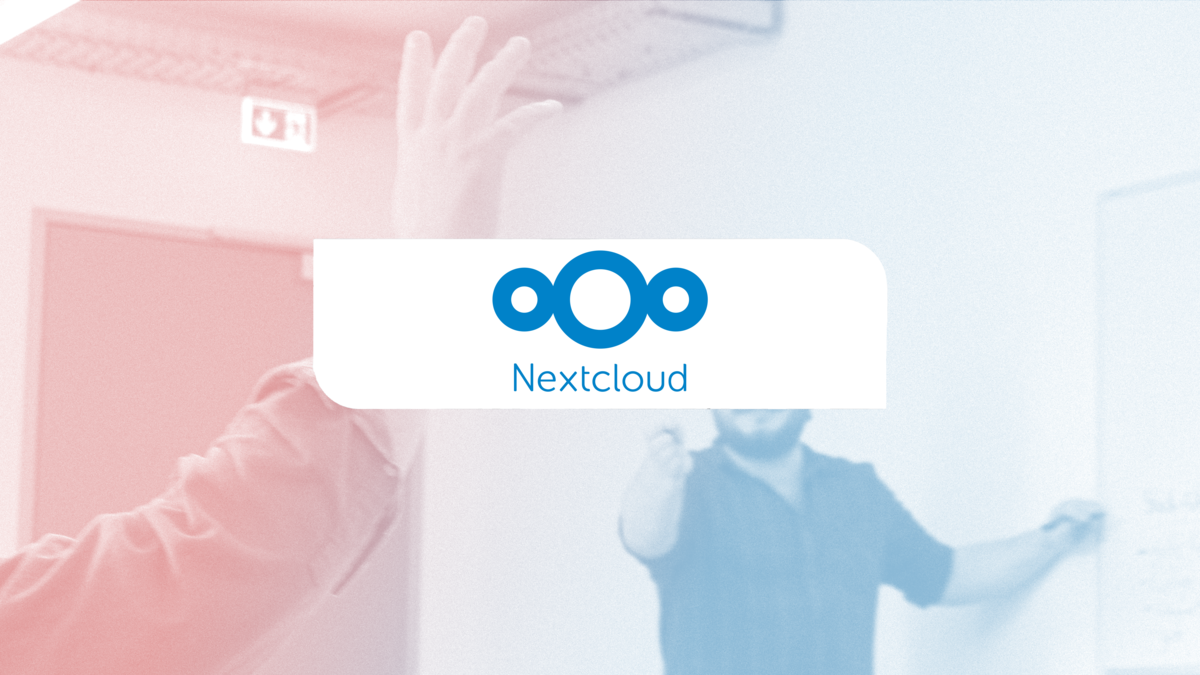
Nextcloud dagegen bietet sich als webbasierte Software zum Speichern und Teilen von verschiedensten Daten an.
Jeder Universitätsangehörige kann sich mit seiner/ihrer Nutzerkennung anmelden und verfügt über 10 GB Speichergröße.
Ein integrierter OnlyOffice-Dokumentenserver macht das zeitgleiche Bearbeiten und Teilen von Text-, Tabellen- oder auch Präsentationsdateien möglich.
Wenn Sie einen Ordner oder eine einzelne Datei teilen möchten, gehen Sie wie folgt vor:
- Klicken Sie neben des entsprechend zu teilenden Elements auf das "Teilen-Symbol" (Abb. 1)
- Rechts erscheint nun ein Fenster, in dem Sie
- 1. direkt den Namen / die Mail des*derjenigen angeben können, der*die auf dieses Element zugreifen darf
- 2. oder einen Link konfigurieren, der anderen den Zugang zu diesem Element verschafft (Abb. 2).
Sie können die Zugriffsrechte selbst bearbeiten und so z.B. einstellen, dass Nutzer*innen ausschließlich Dateien hochladen können oder dass der Zugang zum Element nochmals passwortgeschützt ist oder aber der Link nach einer gewissen Zeit abläuft. Diese Einstellungen finden Sie, indem Sie bei der Option "Link teilen" die drei Punkte rechts außen anwählen (Abb. 3). Sichern Sie nach den Änderungen nochmals den Link, indem Sie auf das Symbol links neben den drei Punkten klicken, um den neuen Link in der Zwischenablage zu kopieren.

Wenn Sie dauerhaft mit Ihrem Team an Dateien arbeiten oder Dokumente mit diesem untereinander teilen möchten, können Sie einen Gruppenordner über die Accountverwaltung beantragen. Hier haben Sie die Möglichkeit, bei Bedarf die Speichergröße von nun 100 GB anzupassen und spezielle Berechtigungen zu vergeben.
Mehr Informationen zum Gruppenordner vom Rechenzentrum hier.